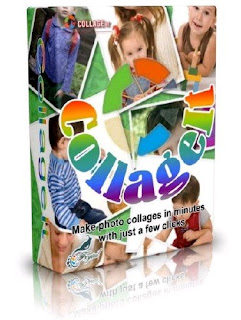
Faça belas montagens com suas fotos de maneira simples neste programa boa pinta.
Criar montagens em um programa de edição de imagens profissional, como o Photoshop, pode ser um grande desafio para um usuário inexperiente. Todavia, há uma opção fácil de usar, o CollageIt.
Com ele, basta selecionar as imagens desejadas – dentre os formatos BMP, GIF, JPG, PNG, TIF e TGA –, alterar as configurações de plano de fundo e espaçamento entre as fotos, gerar a pré-visualização e salvar o arquivo.
Clique em “Add” (Adicionar) para colocar fotos dentro da região “Photo List” (Lista de fotos). Em “Setup” (Configurações). há duas opções, “Page Setup” (Configuração da página) e “Background” (Plano de fundo). Na primeira, você define a orientação da página (horizontal ou vertical) e o tamanho de folha desejado – o padrão é A4.
Já em “Background” deve-se escolher se o fundo será preenchido por uma cor (“Color Fill”) ou imagem (“Image”). No primeiro caso, é preciso escolher se a cor será única e preencherá por completo o fundo, ou se fará transição com outra cor (selecione as opções e altere as cores para escolher o melhor resultado).

Ao escolher uma imagem como fundo, clique sobre “Load” (Carregar) para escolher a imagem. Vale a pena frisar o seguinte: não é possível colocar uma foto de sua preferência, é preciso escolher dentre as imagens pré-definidas disponíveis. Há ainda mais quatro opções para essa região, “Tile” (“Azulejo”), “Center” (Centralizar), “Stretch” (Esticar) e “Stretch and Crop” (Esticar e cortar). Por fim, “Opacity” (Transparência) define o quão transparente a imagem aparenta ser.
Em “Photo Count” (Contagem de fotos) é possível escolher entre usar todas as fotos (“Use all photos”) ou somente um número definido delas. “Space” (Espaçamento) define a distância entre as fotos, enquanto “Margin” (Margem) aumenta ou diminui o tamanho da margem da folha.

“Auto Rotate” (Girar automaticamente) estipula um ângulo de rotação para as imagens, caso seja definido para que elas girem. “Auto Sparse” (Dispersar automaticamente), por sua vez, aumenta a distância mínima entre as fotos.
“Enable Shadow” (Habilitar sombras) faz com que sombras apareçam atrás de cada imagem, enquanto “Enable Frame” (Habilitar moldura) emoldura as fotos ou as deixa grudadas umas às outras quando desabilitada. Por último, “Reset” (Recompor) volta as configurações ao padrão, “Generate Preview” (Gerar pré-visualização) mostra como as mudanças surtiram efeito e “Save” (Salvar) salva a montagem num arquivo de imagem.
Assinar:
Postar comentários (Atom)



0 comentários:
Postar um comentário